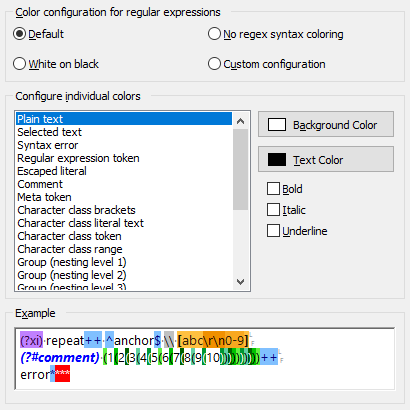
In the Preferences screen, you can configure the colors used by all edit boxes in PowerGREP to your own taste and eyesight.
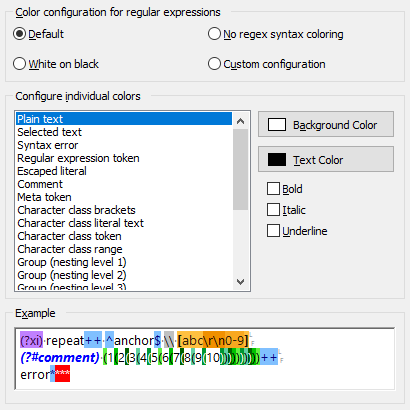
In the Regex Colors section, you can configure the colors for search term edit boxes. These are all edit boxes on the Action panel, the file masks boxes on the File Selector, and the description and details boxes on the Library panel.
You can select one of the preset configurations at the top of the screen. To customize the colors, click on an item in the list of individual colors. Then click the Background Color and Text Color buttons to change the item’s colors. You can also change the font style with the bold, italic and underline checkboxes. At the bottom, a sample edit box will show what the color configuration looks like. You can edit the text in the example box to further test the colors.
The “literal text” and “selected text” colors are used by all search term edit boxes. All the other colors are used for syntax highlighting regular expressions. You can quickly disable syntax highlighting by selecting the “no regex syntax coloring” preset configuration.
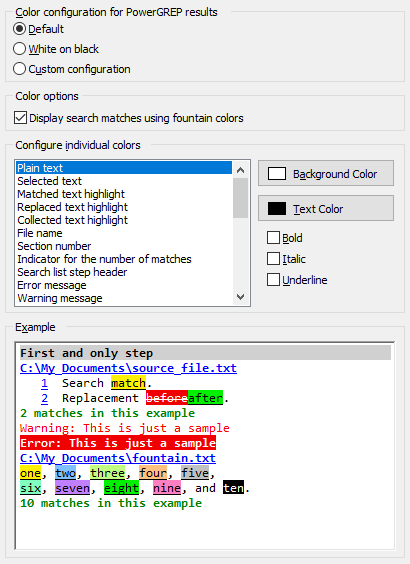
In the Results Colors section, you can configure the colors used to display the results. These colors are also used to highlight matches in the built-in file editor
You can select one of the preset configurations at the top of the screen. To customize the colors, click on an item in the list of individual colors. Then click the Background Color and Text Color buttons to change the item’s colors. You can also change the font style with the bold, italic and underline checkboxes. At the bottom, a sample edit box will show what the color configuration looks like.
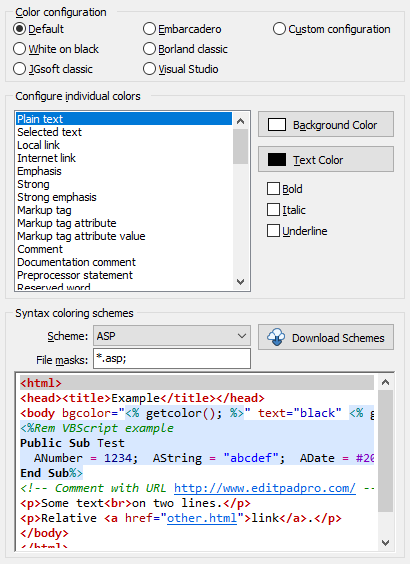
In the Syntax Colors sections, you can configure the colors used by the built-in file editor for syntax coloring. Colors for match highlighting are set in the Results Colors section.
You can select one of the preset configurations at the top of the screen. To customize the colors, click on an item in the list of individual colors. Then click the Background Color and Text Color buttons to change the item’s colors. You can also change the font style with the bold, italic and underline checkboxes.
The individual colors have logical names that are used by the various syntax coloring schemes that PowerGREP supports. This way, the same parts of a file are colored the same across different file types. To see a sample, select a syntax coloring scheme from the Scheme drop-down list. You can edit the text in the example box to further test the colors.
The extension of a file determines which syntax coloring scheme the file editor will use. Specify a semicolon-delimited list of file extensions listing all the file types that you want to use a particular coloring scheme for.
To download additional syntax coloring schemes shared by other PowerGREP and EditPad Pro users, click the Download Schemes button. PowerGREP will show a list of available syntax coloring schemes. Simply select a scheme and click the Install button to download it.
If for some reason PowerGREP cannot connect to the internet directly, you can download coloring schemes using your web browser at http://www.editpadpro.com/cscs.html.
To create your own syntax coloring schemes, or edit the schemes you downloaded, you will need the JGsoft Custom Syntax Coloring Scheme Editor. You can find the download link in the email message you received when purchasing PowerGREP. If you lost it, you can have the email resent by entering your email address at http://www.powergrep.com/download.html.