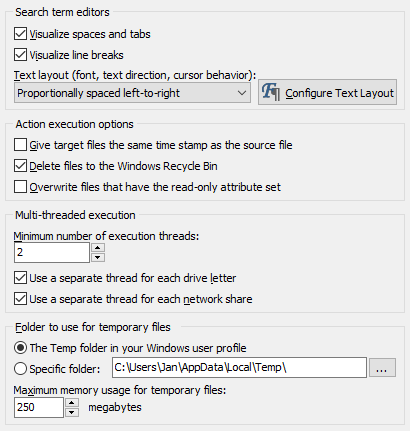
In the Action section in the Preferences screen, you can configure some aspects of the appearance of the Action panel and the way PowerGREP executes actions.
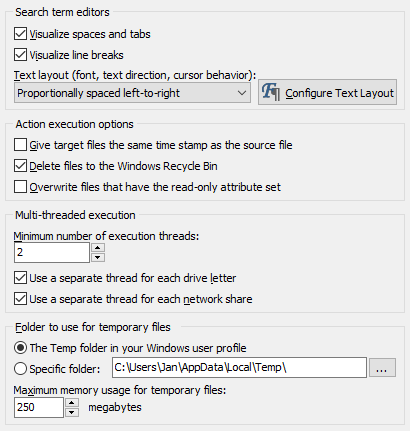
The Action panel shows one or more edit boxes for entering search terms. Most of the settings for these edit boxes are combined into a “text layout”. If you have previously configured text layouts in the Results or Editor sections of the preferences, you can select a previously configured text layout from the drop-down list. If not, click the Configure Text Layout button to specify font, text direction, cursor behavior, word selection options, extra spacing, etc.
Turn on to visualize spaces as small dots, and tabs as chevrons. Turn off to display spaces and tabs as invisible whitespace.
Turn on to show a symbol for each hard line break in the file. This makes it easy to differentiate between permanent line breaks and automatic word wrapping as well as different line break styles. CRLF indicates Windows-style line breaks and LF indicates UNIX-style line breaks.
When PowerGREP creates or modifies a file, PowerGREP will set the last modification date of the new or modified file to the current date and time. If you turn on the option “give target files the same time stamp as the source file”, each target file will be given the same last modification date as the source file it is based on. The source file is the file that was searched through by PowerGREP.
The option “delete files to the Windows Recycle Bin” controls how files are deleted when you set the target type of a “list files” action to “delete matching files”. When you turn on the option, PowerGREP will try to move the files to the Windows Recycle Bin. Moving files to the recycle bin is a slow operation, and does not reclaim disk space. It does make it possible to recover mistakenly deleted files. If you turn off the option, or if some files cannot be placed into the recycle bin, the files are deleted permanently. Permanently deleted files cannot be recovered, and the disk space they used is reclaimed.
Turn off to make PowerGREP respect the read-only attribute. Attempting to overwrite a file with the read-only attribute set will result in an error.
Turn on to make PowerGREP override the read-only attribute. If a target file exists and has the read-only attribute set, PowerGREP will remove the attribute, overwrite the file, and set the attribute again.
This option only applies to the read-only attribute. If a file is read-only because it is locked by another application or because you do not have the security privileges to overwrite the file, then attempting to overwrite it will result in an error regardless of the choice you made for this option. PowerGREP can only remove the read-only attribute if your security privileges allow you to do so.
The settings in this section are important if your computer as a multi-core CPU. All modern computers have dual core CPUs and quad core is becoming increasingly common. PowerGREP can use all the CPU cores your computer has to speed up searches by searching through multiple files at the same time. There is a trade-off though. If you allow PowerGREP to use all your CPU cores, other applications may slow down significantly, particularly if your hard disk can’t keep up.
If your computer has more than one CPU or a multi-core CPU, you can tell PowerGREP to search through multiple files in parallel. If you set this number higher than 1, PowerGREP will search through as many files as you specified in parallel, even if they are on the same drive. Increase this number to speed up searches using complex regular expressions that are limited by CPU speed rather than by disk or network speed. Decrease this number when running PowerGREP in the background, so it doesn't starve other applications for CPU time. Set this to 1 and turn on the two checkboxes below if most of your actions are simple searches that are limited by disk speed rather than CPU speed, so it doesn't starve other applications for disk access. The maximum setting is the number of CPU cores in your PC. The default setting is one less than that. The default maximizes PowerGREP's performance while making sure other applications and PowerGREP itself remain responsive by leaving one CPU core for other tasks.
Turn on if the drive letters on your computer represent separate physical disks. When searching through files on multiple drives, PowerGREP will process the drives in parallel to speed up the search. If you have many drive letters, PowerGREP may use more threads than the minimum you specified. Turn off if the drive letters on your computer represent partitions on a single physical disk. Searching through files on different partitions on the same disk in parallel may slow down the search. Mechanical hard disks perform very poorly if they have to access multiple files on different partitions simultaneously. SSD drives (flash-based hard disks) do not have that limitation.
Turn on if the servers on your network are slow. When searching through files on multiple network shares, PowerGREP will process the shares in parallel to speed up the search. When searching through files on many shares, PowerGREP may use more threads than the minimum you specified. Turn off if the servers on your network are fast enough to send data to your PC faster than your PC can receive it.
PowerGREP uses temporary files for many things. This way PowerGREP can work with arbitrarily large files without running out of memory. If the drive on which Windows is installed (the C: drive) isn't the fastest drive on your computer, tell PowerGREP to use a specific folder on another drive to save its temporary files.
PowerGREP does not use this setting for preparing target files that you want it to save on a local hard disk. Those temporary files are created in the destination folder of the target file. That allows PowerGREP to instantly replace the target with the temporary file instead of having to copy it around.
Smaller temporary files can be kept in memory without saving them to disk. You can choose how much of your PC's RAM PowerGREP is allowed to use for temporary files. Allocating more RAM speeds up actions that need a lot of temporary files, such as searching through compressed archives, but leaves less memory available for other applications. The memory limit is for each instance of PowerGREP. If you run multiple PowerGREP instances at the same time, reduce the limit so your PC has enough actual RAM for all PowerGREP instances.