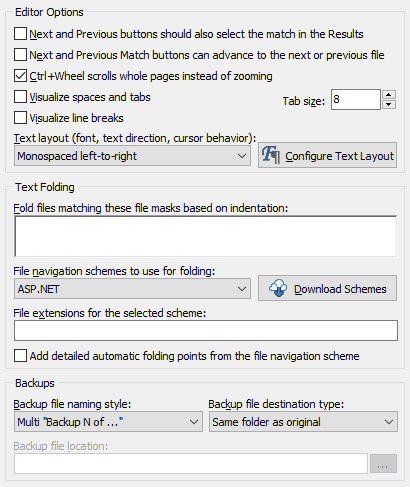
In the Editor section in the Preferences screen, you can configure the behavior of PowerGREP’s built-in file editor.
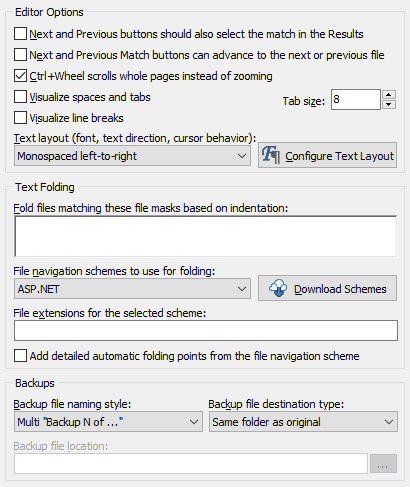
Turn on to make the Next and Previous File and Match items in the Editor menu move the text cursor on the Results panel to the same file or match, in addition to moving to the next or previous file or match on the Editor panel. Turn off to make the Next and Previous File and Match items in the Editor menu affect the Editor only.
This option determines what the Next and Previous Match items in the Editor menu do when there is no next or previous match to go to in the file that is presently open in the editor. Turn on to make the editor open the next or previous file in the results and highlight the first or last match in that file. Turn off to go to the end or the start of the file that is already open in the editor.
Turn on to make rotating the mouse wheel while holding down the Control button scroll one page with each rotation of the wheel, just like rotating the mouse wheel without any buttons scrolls one line with each rotation. Turn off to make rotating the mouse wheel while holding down the Control button change the font size, effectively zooming the text. Changing the font size with the mouse wheel is temporary. To permanently change the font size, click the Configure Text Layout button in the Preferences.
Turn on to visualize spaces as small dots, and tabs as chevrons. Turn off to display spaces and tabs as invisible whitespace.
Turn on to show a symbol for each hard line break in the file. This makes it easy to differentiate between permanent line breaks and automatic word wrapping as well as different line break styles. CRLF indicates Windows-style line breaks and LF indicates UNIX-style line breaks.
The width of tabs, as a multiple of the width of a single space. The default is 8, which is the default that most applications use.
Most of the settings for the text editor on the Editor panel are combined into a “text layout”. If you have previously configured text layouts in the Action or Results sections of the preferences, you can select a previously configured text layout from the drop-down list. If not, click the Configure Text Layout button to specify font, text direction, cursor behavior, word selection options, extra spacing, etc.
With the Fold, Unfold, Fold All, and Unfold All commands you can hide parts of the file you’re editing by folding a block of lines under the block’s first line. This can make it easier to get an overview of the different parts of a document. Once you have folded a block, it is indicated with a plus symbol in a square in the left hand margin. If you unfold the block, the indicator changes to a minus symbol and a vertical line indicates the length of the block. This allows you to quickly fold the same block again.
PowerGREP can automatically mark foldable blocks in a file based on the file’s contents. This allows you to quickly fold parts of the file in a logical way, without having to manually select each blocks first. PowerGREP can use file navigation schemes designed for EditPad Pro to mark these foldable blocks. PowerGREP ships with such schemes for a wide variety of file formats. If you want to use a certain file navigation scheme for files with a certain extension, select that scheme from the drop-down list and then make sure the extension is listed in the semicolon-delimited list of extensions for the scheme. Also make sure the extension isn’t listed for any other scheme.
If there’s no file navigation scheme for a particular file format, you can still use automatic folding based on the indentation of the lines in the file. PowerGREP does this for any file that doesn’t have a file navigation scheme and that matches one of the file masks in the “fold files matching these file masks based on indentation”. By default no masks are specified, so no files are folded based on indentation. You could set it to * to fold all files without file navigation schemes based on indentation.
The backup settings in the Editor section of the Preferences are used whenever you overwrite a file using PowerGREP’s built-in editor. These backups are added to the Undo History where you can restore files from their backups or clean up the backups.
The available backup settings are the same as the backup settings on the Action panel. They’re described in detail in the Action panel reference. Your backup settings for the editor are also used as the default whenever you clear the Action panel.