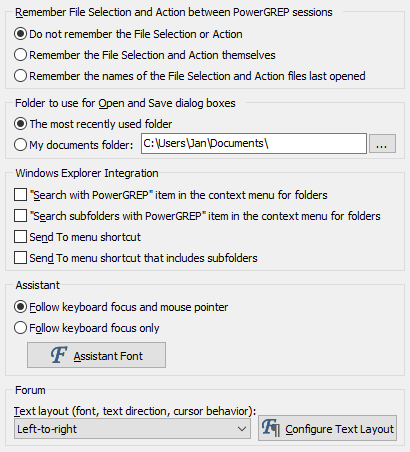
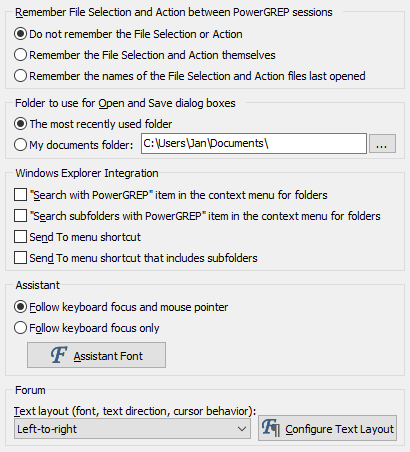
Turn on “remember the File Selection and Action themselves” if you often continue working with the same files and/or action definition when restarting PowerGREP. PowerGREP will then automatically store the file selection and action definition when you close it, and reload it when you start PowerGREP. If you select “new instance” from the PowerGREP menu, the new instance will take over the file selection and action definition.
Alternatively, you can turn on “remember the names of the File Selection and Action files last opened”. Then PowerGREP will not save the actual file selection and action definition. Instead, PowerGREP will remember the file selection file and the action file you last opened. The next time you start PowerGREP, it will reload those files.
There’s a clear difference between the two above options when you open an action file, make some changes to it, and close PowerGREP without saving the action file. If you select “remember the File Selection and Action themselves”, PowerGREP will reload the modified action. If you select “remember the names of the File Selection and Action files last opened”, PowerGREP will reload the original action file.
If you select “do not remember the File Selection or Action”, PowerGREP will not automatically remember the file selection and action definition. New instances will start out with a blank file selection and action definition. Choose this option if you usually don’t continue working with the last set of files or action. Then you don’t have to manually clear the file selection and action definition each time.
When you invoke a command to open or save a file, PowerGREP will show a list of files. If you previously opened or saved a file, the file list will show the folder containing that file. If not, the file list will show the folder you configured in the Operation Preferences.
Select “the most recently used folder” to make the file list show the folder you most recently opened or saved a file from in PowerGREP, even when you don’t have a file open. Select “my documents folder” to make the file list default to a specific folder. By default, this is your Windows “My Documents” folder, but you can select any folder you like.
PowerGREP supports a wide range of compressed file formats. You can configure how PowerGREP should deal with them in the Archive Formats section of the Preferences screen.
Turn on to add an item labeled "Search with PowerGREP" to the context menu that appears when you right-click on a folder in Windows explorer. This item will launch PowerGREP with the folder you right-clicked on marked in PowerGREP's File Selector. Its subfolders are not marked.
Turn off to remove this item if it was previously added.
Turn on to add an item labeled "Search subfolders with PowerGREP" to the context menu that appears when you right-click on a folder in Windows explorer. This item will launch PowerGREP with the folder you right-clicked on and its subfolders marked in PowerGREP's File Selector.
Turn off to remove this item if it was previously added.
Turn on to add PowerGREP to the Send To submenu of the context menu that appears when you right-click on any file or folder in Windows Explorer. Using PowerGREP's shortcut in the Send To menu starts PowerGREP and marks the selected files and folders in PowerGREP's file selector. Subfolders of the selected folders are not marked.
Turn off to remove PowerGREP from the Send To menu.
Turn on to add "PowerGREP (with subfolders)" to the Send To submenu of the context menu that appears when you right-click on any file or folder in Windows Explorer. Using the "PowerGREP (with subfolders)" shortcut in the Send To menu starts PowerGREP and marks the selected files and folders in PowerGREP's file selector, including any subfolders of the selected folders.
Turn off to remove "PowerGREP (with subfolders)" from the Send To menu.
The PowerGREP Assistant is the panel in PowerGREP that displays hints about the control that has keyboard focus or that you’re pointing to with the mouse. The Preferences screen has its own assistant at the right hand side. Any changes you make to the preferences for the assistant are applied immediately to the assistant on the Preferences screen.
Choose this option to make the Assistant panel display the hint of the control under the mouse pointer. When the mouse pointer is on top of the Assistant, it displays the hint of the control that has keyboard focus.
Choose this option to make the Assistant panel always display the hint of the control that has keyboard focus. Mouse movement does not change the display of the Assistant.
Select the font used by the PowerGREP Assistant which displays helpful hints while you work with PowerGREP.
The settings for the text editor on the Forum panel are combined into a “text layout”. If you have previously configured text layouts in the Action, Results, or Editor sections of the preferences, you can select a previously configured text layout from the drop-down list. If not, click the Configure Text Layout button to specify font, text direction, cursor behavior, word selection options, extra spacing, etc.